Digitaler Urlaub – von der Planung bis zur Archivierung
Vor Kurzem habe ich einen längeren Urlaub in den USA gemacht. Logischerweise fliegt man dort nicht nur hin, um sich an den Strand zu legen, sondern will etwas von Land und Leute sehen. Insbesondere in den USA muss man hierfür aber längere Strecken auf sich nehmen, um alles zu sehen. Ich sage nur: 22 Tage, 5800 gefahrene Kilometer, 12 Hotels und eine nicht zu kleine Menge Sehenswürdigkeiten. Wie man eine solche Reise planen und dann seine Planung auch noch effektiv vor Ort nutzen kann, möchte ich hier vorstellen.
Allgemeine Planung mit Google Docs und Spreadsheets
Zu Beginn der Reiseplanung haben wir erst einmal ein paar allgemeine Informationen gesammelt: Bezüglich den USA haben wir uns beispielsweise darüber informiert, wie die Gepflogenheiten hinsichtlich Trinkgelder sind und wie sich die Straßenverkehrsordnung von der deutschen unterscheidet. Da man ja immer wieder ein paar Infos zu einem solchen Sammelsurium hinzufügen möchte und wir außerdem noch mehrere Personen waren, die dazu beitragen wollten, haben wir alles in Google Docs zusammen geschrieben. Im Endeffekt hat man somit ein überall verfügbares Dokument, das auch von mehreren Personen gleichzeitig bearbeitet werden kann. Im Vergleich zu gängigen Textverarbeitungsprogrammen wie OpenOffice hat Google Docs schon ein paar Einschränkungen, die für diesen Zweck aber überhaupt nicht ins Gewicht fallen.
Die eigentliche Reiseplanung haben wir in einer Google Spreadsheets Tabelle gepflegt: Auf mehreren Tabellen konnten wir hier genau zusammenschreiben, wann wir wo sein wollten, welche Fahrtstrecke zu bewältigen ist und wie lange man dafür braucht, in welchem Hotel wir übernachten wollten und noch viele Dinge mehr. Hier bietet Google auch wieder eine (fast) vollständige Tabellenkalkulation, die man für solche Dinge wunderbar gebrauchen kann.
Der Vorteil von Google Docs und Spreadsheets gegenüber Textdateien, PDFs oder Ähnlichem ist, dass Google bereits passende Apps für Android mitliefert. Mit diesen kann man die Dokumente nicht nur ansehen sondern auch bearbeiten und hat quasi die selben Möglichkeiten, wie auch am PC. Die Apps bieten darüber hinaus auch einen Offline-Modus, so dass man die Dokumente auch im Ausland ohne Datenverbindung betrachten und bearbeiten kann – bei der nächsten Verbindung mit dem Internet werden alle Änderungen wieder mit der Google Cloud synchronisiert. Wer es gerne analog hat, der kann aber natürlich auch ganz normal seine Google Docs Dokumente und Tabellen als PDF herunterladen und danach ausdrucken.
Sehenswürdigkeiten
Nachdem man die Reiseroute ausgearbeitet hat muss man sich natürlich auch überlegen, was genau man dort alles sehen möchte. Vorschläge für Sehenswürdigkeiten, Parks, etc. findet man natürlich zuhauf im Netz, nur diese dann in einer vollig fremden Umgebung auch zu finden kann manchmal schwierig werden. Da quasi alle Smartphones heutzutag einen GPS Empfänger integriert haben, bietet sich an dieser Stelle an, eine Karte der Sehenswürdigkeiten auf dem Smartphone mit sich zu führen. Für unsere Planung haben wir Google MyMaps verwendet: Google bietet einem hier eine anpassbare Karte an, auf der man beliebige Marker setzen kann, um Orte zu markieren. Jedem Ort kann man auch eine kleine Beschreibung hinzufügen, z.B. mit den Öffnungszeiten, Telefonnummern, o.Ä.. Insgesamt kann man so nicht nur einfach die gewünschten Sehenswürdigkeiten, sondern auch Hotels, Tankstellen, Einkaufsmöglichkeiten, etc. markieren.
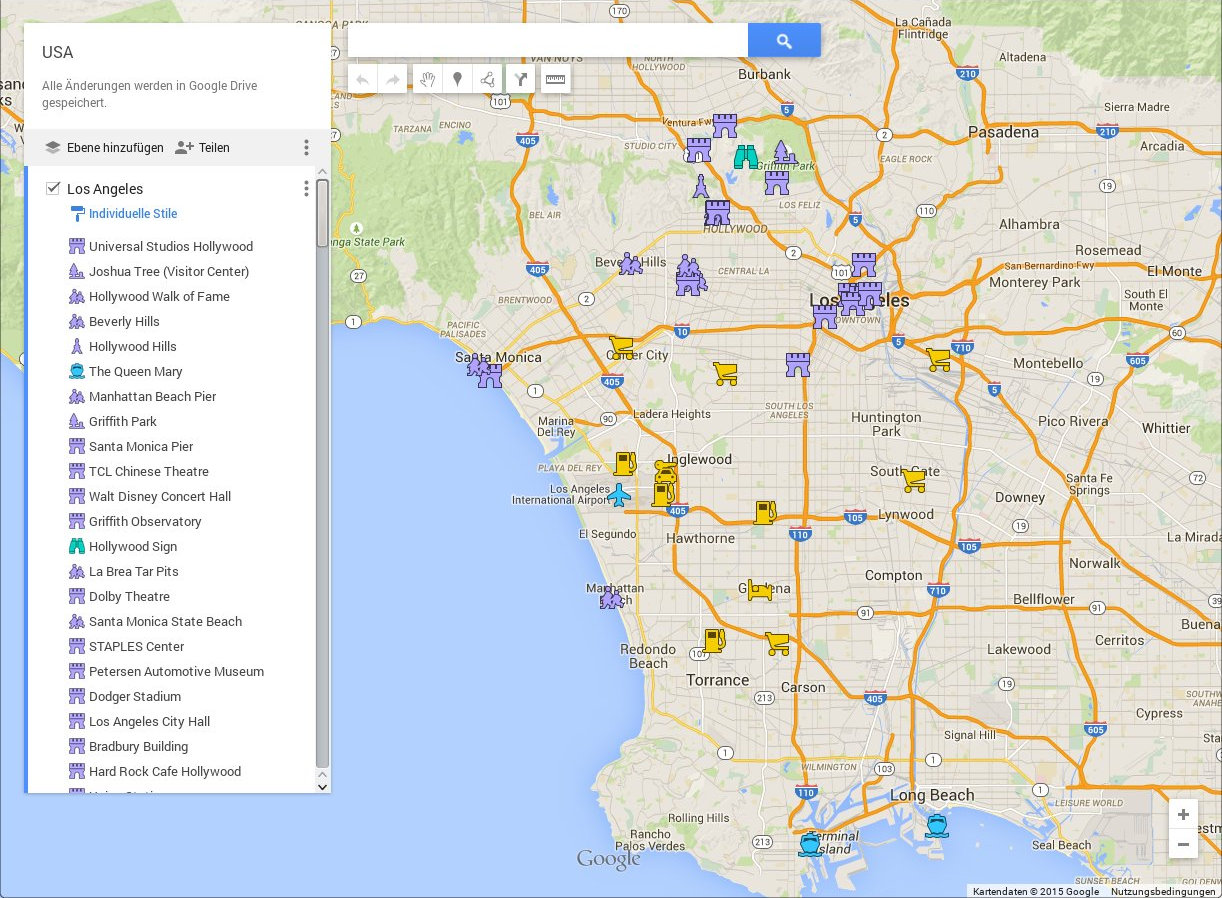

Um diese angepasste Karte vor Ort betrachten zu können, habe ich die App Offline Waypoints verwendet: Nachdem man seine Planung in Google MyMaps abgeschlossen hat, kann man alle Marker, inklusive der Beschreibungen als KML-Datei aus MyMaps exportieren lassen; hierfür klickt man auf die drei Punkte in der linken Sidebar und wählt In KML exportieren … aus. Diese Datei kann man dann direkt in Offline Waypoints importieren, indem man im Menü der App den Punkt Trip File wählt, dort ggf. ein neues Trip File anlegt und danach mittels Import KML / KMZ / GPX die Datei importiert.
Nun hat man die Marker in die App importiert, jedoch braucht man auch noch etwas Offline-Kartenmaterial in der App, damit man sich auch ohne Datenverbindung zurecht findet. Klickt man in der App rechts auf den Globus mit dem grünen Pfeil, dann erscheint ein Menü, in dem man auswählen kann, wie Karten heruntergeladen werden. Die App lädt im Umkreis um die gesetzten Marker Kartenmaterial herunter, wobei man den Detailgrad der Karten in Abhängigkeit von der Entfernung zum nächsten Marker einstellen kann. Dementsprechend hat man in der unmittelbaren Umgebung um einen Marker immer recht genaue Karten, so dass man ohne weiteres zu Fuß oder im Auto navigieren kann; ist man noch etwas weiter entfernt, kann man auf jeden Fall die größeren Straßen in der App sehen, um dorthin zu finden. Zu beachten ist allerdings, dass insbesondere das erste Herunterladen von Kartenmaterial schon recht lange dauern kann; in meinem Fall waren es mehrere Stunden, da die Marker auf einer recht großen Fläche verteilt waren.
Um die Navigation etwas einfacher zu machen, kann man seine eigene Position über den blauen Button links im Fenster auf der Karte anzeigen lassen; hat man dies aktiviert, kann man über den Button darunter festlegen, ob die Karte immer auf die eigene Position zentriert sein soll oder nicht. Darüber hinaus zeigt die Karte um den Mittelpunkt auch immer einen grünen Kreis mit einer Entfernungsangabe an, so dass man leichter Einschätzen kann, wie weit Punkte voneinander entfernt sind.
Wer möchte kann auch direkt in der App noch weitere Punkte auf der Karte hinzufügen und nachträglich noch weiteres Kartenmaterial herunterladen.
Leider kann die App nur einzelne Punkte anzeigen, jedoch keine Tracks. Dieses Feature habe ich persönlich vermisst, als wir in San Francisco den 24 Mile Scenic Drive fahren wollten. Diese Rundreise durch San Francisco findet man ohne weiteres auch zum herunterladen als GPX Datei, wodurch man die Navigation auf der Straße deutlich vereinfachen hätte können. Vielleicht wird dieses Feature ja in einer späteren Version nachgerüstet.
Navigation Insbesondere in den USA, wo die Strecken zwischen den einzelnen Hotels größer sind, bietet sich ein Navigationsgerät bzw. in meinem Fall eine Navigations-App an. Offline Navis findet man im Google Play Store einige, wobei es kostenlose und kostenpflichtige Apps gibt. Ich für meinen Teil habe mich für die kostenlose App Navmii entschieden. Wie quasi alle kostenlosen Navi-Apps verwendet auch Navmii das Kartenmaterial von OpenStreetmap, wobei man direkt in der App ganze (Bundes)Länder als Paket für die Offline-Nutzung herunterladen kann.
Etwas negativ ist mir zumindest in den USA aufgefallen, dass man über die Suche in der App häufig nicht das genaue Ziel findet. Es sind zwar die meisten bis alle Straßen incl. deren Straßennamen vorhanden, jedoch fehlen gerne die Hausnummern. Bedenkt man jetzt, dass die Straßen in den USA teilweise auch fünf- oder sechsstellige Hausnummern haben, so kann man ganz schön in die Bredouille kommen, wenn man nachts um 22:00Uhr sein Hotel sucht, die App aber die Hausnummer nicht kennt – so geschehen bei unserer Reise 🙁 . Als Ausweg bietet sich hier an, das Hotel in Google MyMaps zu markieren, so dass man den genauen Standort später in Offline Waypoints nachsehen kann; vor Ort muss man dann manuell über die Karte in Navmii das Ziel auszuwählen. Dies ist zwar umständlich, man kommt aber dafür dort hin, wo man möchte.
Neben der Tatsache, dass viele Hausnummern fehlen, finde ich persönlich die Suche nach einer Adresse in Navmii unintuitiv. Die Notation von Adressen unterscheidet sich in den USA von der in Deutschland: Eine Adresse in den USA wird meistens im Format <Hausnummer> <Straße>, <Stadt>, <Bundesland> <PLZ> geschrieben. Häufig habe ich aber eher unerwartete Suchergebnisse bekommen, egal wie ich die Adresse eingegeben habe. Ich bin dann dazu übergegangen, nur noch einzelne Teile der Adresse einzugeben, z.B. “Vegas Paradise” für die Paradise Road in Las Vegas, was eigentlich ganz gut funktioniert hat.
Hotel-Buchungsbestätigungen und sonstige Dokumente Wenn man, wie wir, eine größere Reise mit vielen Stops unternimmt, so hat man einige Dokumente, die man dabei haben sollte: Hotel-Buchungsbestätigungen, ESTA Formular, Reiseroute, Karte mit den verschiedenen Zeitzonen, Hinweise zur Straßenverkehrsordnung, etc.. Einige davon sollte man natürlich auch ausgedruckt bei sich haben, insbesondere die Hotel-Buchungsbestätigungen, damit man beim Check-In beweisen kann, dass der Fehler bei der Buchung beim Hotel und nicht bei einem selbst liegt (wieder einmal: so geschehen bei uns…). Bei vielen Dokumenten reicht aber auch eine digitale Version, die man auf dem Smartphone oder Tablet bei sich hat.
Für unsere Reise haben wir alle Dokumente in einem geteilten Ordner in meinem ownCloud Account gespeichert, welcher per FolderSync mit meinem Handy synchronisiert wurde. Somit kann man am Rechner einfach alles Wichtige in einen Ordner kopieren und es landet automatisch auf dem Smartphone. Wer keine eigene ownCloud Instanz hat, kann natürlich auch Dropbox oder Google Drive verwenden – oder natürlich ganz klassisch alle Dokumente manuell aufs Handy kopieren 😉
Digitale Dokumentation Natürlich möchte man auch in ein paar Jahren noch von einer solchen Reise schwärmen, so dass man auch aufzeichnen möchte, wo man alles gewesen ist. Ich für meinen Teil mache das einerseits über die vorab erstellte Reiseplanung, aber insbesondere über die Fotos, die ich gemacht habe. Unsere USA-Reise habe ich beispielsweise komplett per GPS getrackt – siehe hierzu auch meinen Artikel über einen privaten Standortverlauf. Der GPS Track lässt sich dann zu Hause benutzen, um alle Fotos zu geotaggen. Im Endeffekt hat man so einen vollständigen Standortverlauf und kann seine Bilder nicht zur zeitlich, sondern auch nach Aufnahmeort durchsuchen bzw. nachvollziehen, wo ein Bild gemacht wurde.

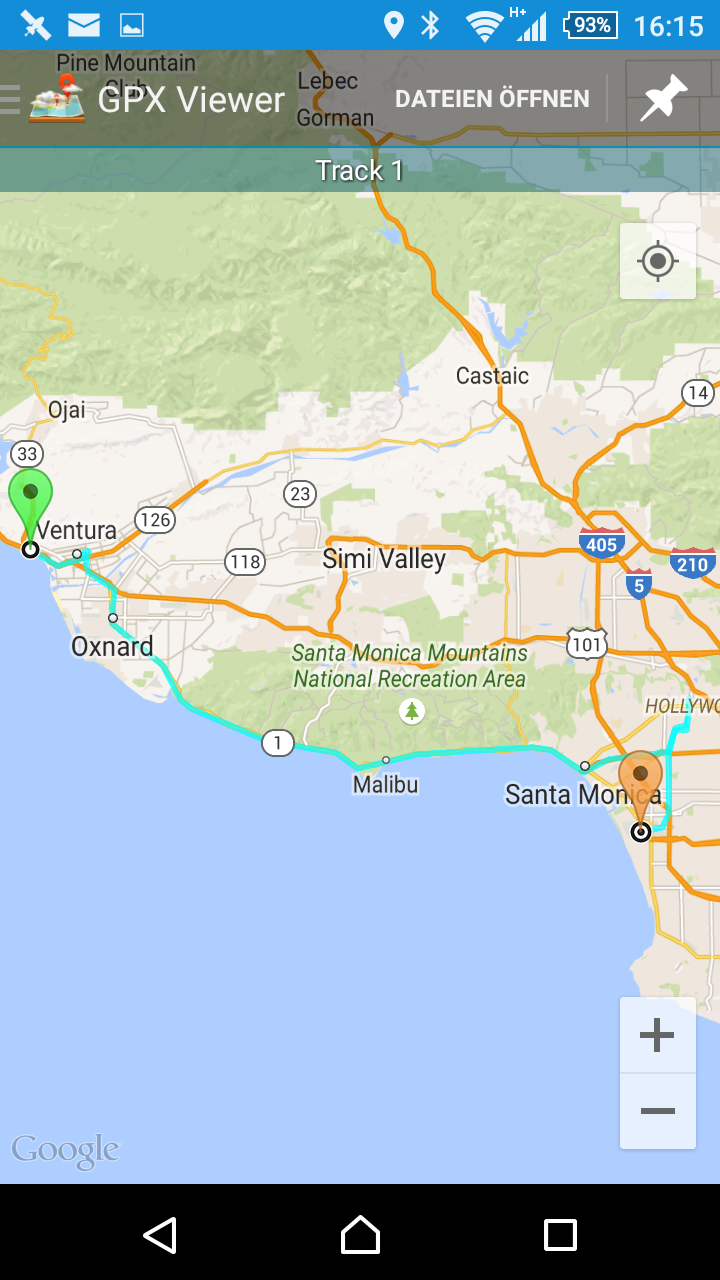
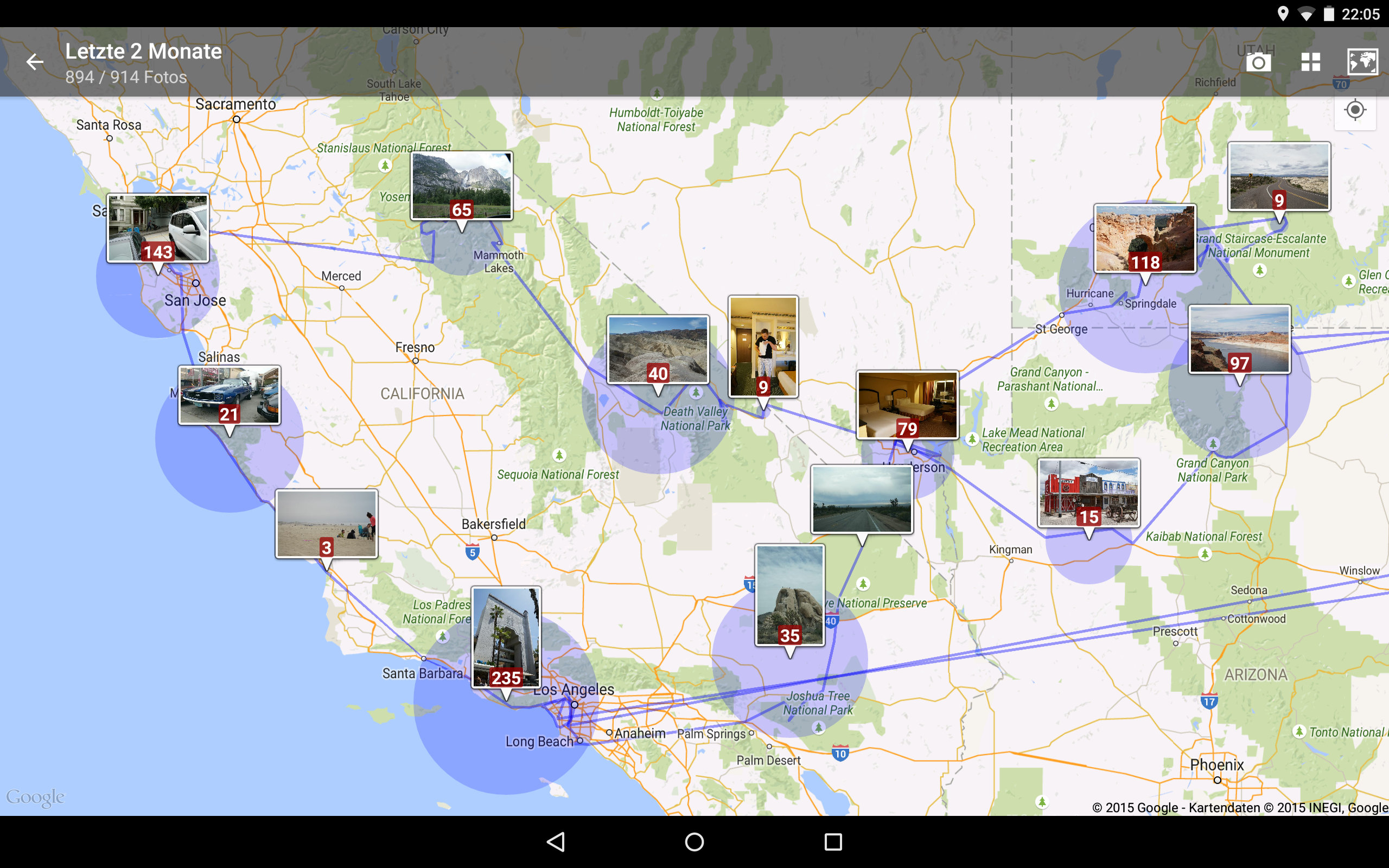
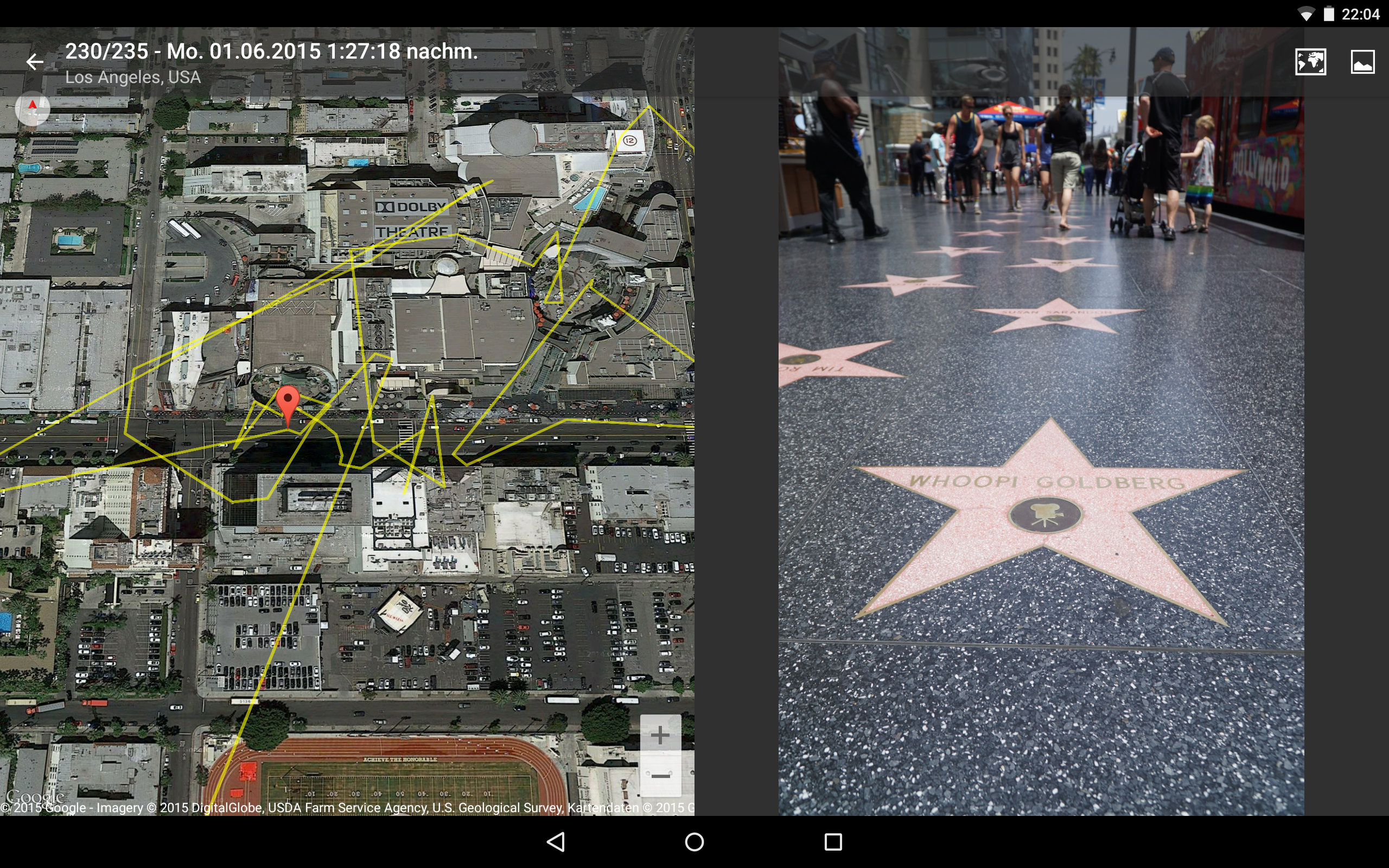
Wer seine GPS-Tracks ansehen möchte, dem kann ich auf dem PC GpsMaster und unterwegs auf dem Smartphone GPX Viewer empfehlen. Die geo-getaggten Bilder lassen sich auf dem PC recht gut mit DigiKam ansehen. Wer seine Bilder auf einem Tablet präsentieren möchte, dem kann ich die App PhotoMap empfehlen, welche alle Bilder sowohl in zeitlicher Reihenfolge darstellen kann, aber gleichzeitig auch den Aufnahmeort der Bilder auf einer Karte anzeigt; die App kann auch auf einer Karte alle Bilder darstellen, so dass man auch nur die Bilder eines bestimmten Orts anzeigen lassen kann.
